Have you ever stared at an empty spreadsheet cell, wondering what magic formula could transform it into a powerful tool for analysis and calculation? Cell D92, just like any other cell in your spreadsheet, holds the potential to become a center of intricate data manipulation. But what exactly can you “type” into it? The answer lies in the vast universe of spreadsheet formulas, each one a unique tool for unlocking insights hidden within your data.
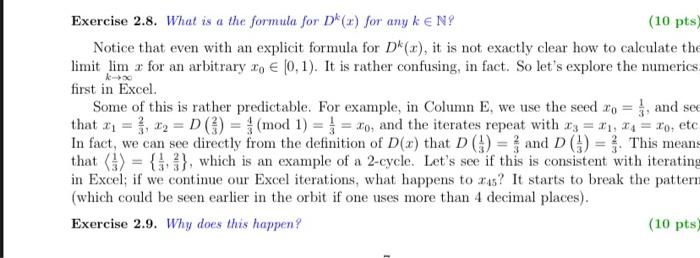
Image: www.chegg.com
This article will delve into the world of spreadsheet formulas, exploring their power, versatility, and the endless possibilities they offer when applied to cell D92. We’ll learn how these formulas work, uncover the secrets behind their syntax, and discover real-world examples of how they can be utilized to solve complex problems and streamline data analysis tasks.
A World of Possibilities: Spreadsheet Formulas Explained
Spreadsheet formulas are the heart and soul of these powerful applications. They are a set of instructions that tell the spreadsheet how to manipulate data and produce meaningful results. When entered into a cell, they become dynamic calculators, automatically updating whenever the underlying data changes. To understand how formulas work, let’s break down their basic components:
The Formula Bar: Your Gateway to Calculation
The formula bar is the crucial element that connects you to the world of spreadsheet formulas. It’s where you enter, edit, and view the instructions that define how the data in your spreadsheet will be processed. When you select a cell, the corresponding formula (if any) will appear in the formula bar.
The “=” Sign: Calling Upon the Power of Formulas
Every spreadsheet formula must begin with an equal sign (=). This tells the spreadsheet that the content of the cell is not a simple text entry, but rather an instruction to perform a calculation.
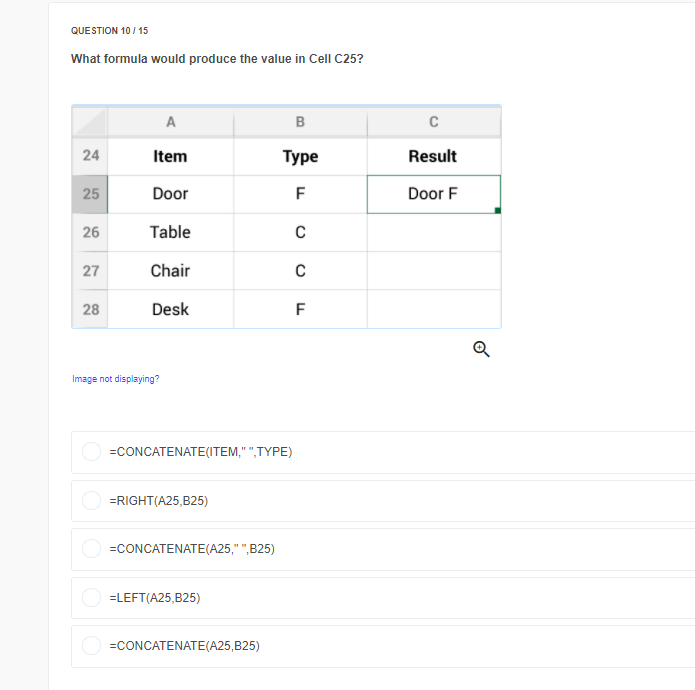
Image: www.chegg.com
Operands: The Data You Manipulate
Operands represent the raw data that your formulas work with. These can be numerical values, cell references (e.g., A1, B3), or even the results of other formulas.
Operators: Steering Your Calculations
Operators are the signals that tell the spreadsheet how to interact with your operands. Common operators include:
- Arithmetic Operators: (+, -, *, /) for addition, subtraction, multiplication, and division.
- Comparison Operators: (=, <>, <, >, <=, >=) for comparing values.
- Text Operators: (&) for concatenating text strings.
- Logical Operators: (AND, OR, NOT) for combining conditions.
Harnessing the Power of Cell D92: Practical Examples
Now that we understand the basics of spreadsheet formulas, let’s explore some practical ways to leverage their power in cell D92. Imagine you’re working with a spreadsheet containing data on sales for different products.
Example 1: Simple Addition
Let’s say you want to calculate the total sales for two specific products whose individual sales figures are in cells D1 and D2. In cell D92, you would enter the formula:
=D1+D2
This formula tells the spreadsheet to add the values in cells D1 and D2 and display the result in cell D92.
Example 2: Calculating Percentages
To calculate the percentage of sales for a particular product (say, the value in cell D3) compared to the total sales (in cell D4), the formula in cell D92 would be:
=D3/D4*100
This formula divides the sales of the specific product by the total sales and multiplies the result by 100 to express the answer as a percentage.
Example 3: Conditional Statements
Spreadsheet formulas can go beyond simple calculations and perform complex actions based on conditions. Let’s say you want to check if the sales for a product (cell D5) are above a certain threshold (e.g., 100). In cell D92, you can use the IF function:
=IF(D5>100,”Above Threshold”,”Below Threshold”)
This formula checks if the value in cell D5 is greater than 100. If true, it displays “Above Threshold” in cell D92. If false, it displays “Below Threshold.”
Beyond Basics: Exploring Advanced Formulas
Spreadsheet applications offer a wide range of built-in functions that go beyond the basic operators we’ve discussed. These functions provide pre-defined calculations and logical operations that can automate complex tasks and streamline data analysis.
Examples of Common Functions
- SUM: Adds all the values in a range of cells.
- AVERAGE: Calculates the average of a range of cells.
- MAX: Finds the largest value in a range of cells.
- MIN: Finds the smallest value in a range of cells.
- VLOOKUP: Searches for a specific value in a column and returns the corresponding value from a different column.
- COUNTIF: Counts the number of cells that meet a specific condition.
- DATE: Creates a date value based on year, month, and day.
These are just a few examples of the many functions available. Exploring the function library in your spreadsheet application will reveal a wealth of tools for data manipulation and analysis.
Key Considerations for Using Formulas in D92
While spreadsheet formulas offer immense power, it’s important to keep a few things in mind when working with them:
1. Cell References and Relative vs. Absolute Addressing
Cell references are crucial for formulas. When a formula references a cell (e.g., D1), the spreadsheet understands where to get the data for the calculation. It’s important to distinguish between relative and absolute addressing:
- Relative References: These references change when the formula is copied to a different cell. For example, if you copy a formula containing D1 from cell D92 to D93, the reference will automatically update to D2.
- Absolute References: These references remain fixed, regardless of where the formula is copied. You can make a reference absolute by adding a dollar sign ($) before the column and row components. For example, $D$1 will always refer to cell D1, even when the formula is copied.
2. Error Handling
Errors can occur in formulas, such as dividing by zero or attempting to perform a calculation on invalid data. To prevent these errors from disrupting your spreadsheet, it’s essential to use error handling functions like IFERROR. For instance:
=IFERROR(D6/D7,”Error”)
This formula divides the value in D6 by the value in D7. If an error occurs during the division, it displays “Error” in cell D92 instead of an error message.
3. Data Validation
To ensure the accuracy of your data and formulas, using data validation is essential. This feature allows you to set rules for what can be entered into a cell, preventing invalid data from being inserted into your calculations.
Which Formula Can You Type In D92
Conclusion: D92 and the Power of Formulas
Cell D92, like any other spreadsheet cell, possesses the potential to become a powerful tool for data analysis and manipulation. By mastering the art of spreadsheet formulas, you can unlock a world of possibilities, transforming your spreadsheets from simple data tables into dynamic and insightful reports. From simple calculations to complex analyses, the right formula can empower you to unlock hidden patterns, identify trends, and make informed decisions based on your data.
Remember that spreadsheet formulas are a powerful language for interacting with your data. As you become more comfortable with them, explore the vast library of functions and features available in your spreadsheet application. Continuously experiment, learn from your experiences, and embrace the power of formulas to drive your data analysis and decision-making.





